Как добавить публикацию
Как добавить публикацию на сайт?
Любой зарегистрированный пользователь может самостоятельно добавить публикацию в существующие разделы на сайте. Для этого необходимо следовать простому алгоритму действий. Ниже мы приведем последовательность действий для создания публикации на сайте. Данный алгоритм применим для размещения публикаций в любые разделы сайта.
-
"Добавить публикацию" - вверху страницы расположена кнопка "Добавить публикацию", нажмите на нее для начала создания новой публикации;
-
"Название публикации" - в появившемся поле введите название публикации;
-
"Выбор раздела сайта" - выберите один из существующих разделов сайта, в котором Вы хотите создать публикацию;
-
"Выбор подраздела" - в открывшемся окне выберите один из существующих подразделов сайта, в котором будет размещена будущая публикация;
-
"Создать" – после указания раздела и подраздела сайта, где будет размещена публикация, нажимаем кнопку "Создать", после чего попадаем на страницу создания и редактирования публикации.
Как редактировать публикацию при создании?
Продолжение добавления публикации – на данной странице пользователь должен последовательно и верно заполнить предложенные к обязательному заполнению поля:-
"Краткое описание" – это анонс статьи, в открытое поле введите краткое описание публикации, этот текст отобразится в виде подписи к публикации в общем списке публикаций;
-
"Основной текст публикации" – в этом поле введите основной текст публикации и фотографии. В этом окне Вы можете редактировать текст публикации и фотографии средствами штатного редактора.
-
"Выбор геолокации" – указывается для отображения Вашей публикации на географической карте. Необходимо указать координаты места или любую точку на маршруте следования. Сделать это можно несколькими способами: ввести в поле координаты GPS; вручную выбрать точку на карте; или ввести в поле название города (реки, горного хребта и др.) и выбрать из выпадающего списка подходящее местоположение.
-
"Раздел сервера" - в открывшемся окне выберите один из существующих подразделов сайта, в котором будет размещена будущая публикация.
-
"Превью изображение" - в данное поле нужно вставить изображение, которое будет служить превью для Вашей публикации в общем разделе. Добавление превью является необходимым этапом! Для этого нажимаем на специальное поле “Загрузите изображение”, после чего откроется окно файлового менеджера, в котором нужно выбрать хранящееся на Вашем компьютере изображение и нажать кнопку “Открыть”, или просто Вы можете перетащить изображение в поле “Загрузите изображение”. Можно заменить выбранное изображение на любое другое. Для этого нажмите на специальное поле “Добавить другое изображение” и выберите новое изображение на Вашем компьютере.
-
"Вид туризма" – в выпадающем списке выбирается вид туризма, к которому относится тематика Вашего похода или путешествия.
-
"Населенный пункт" – в этом поле указывается регион Вашего путешествия. Обратите внимание - регионы представлены в туристской классификации, которая несколько отличается от административной и географической! Для этого в выпадающем списке выбирается сначала регион, в следующем поле выбирается район, затем выбирается место.
-
"Тип материала" – в данном поле в выпадающем списке выбирается тип материала для публикации.
-
"Год путешествия" - в данном поле указывается год проведения мероприятия.
-
"Дата путешествия" – указываются даты начала и окончания мероприятия.
-
"Категория сложности" – если Вы решили разместить публикацию о мероприятии, которое относится к спортивным, необходимо выбрать категорию сложности мероприятия по общепринятой туристской классификации.
-
"Автор (организатор)" - в поле указывается автор публикации или организатор проведения мероприятия.
-
"Разрешить комментарии" – данный пункт позволяет разрешить оставление комментариев под Вашей публикацией. Вы решаете, будут ли другие пользователи оставлять комментарии под Вашей публикацией или нет.
Как добавить изображение в публикацию:
Чтобы добавить ваше изображение в публикацию, его сначала необходимо загрузить на сервер, а потом выбрать там. Сначала процесс может показаться немого неудобным, но это только сначала. Ниже пошаговая инструкция с иллюстрациями.
Шаг 1. Нажмите на иконку добавления изображения в редакторе.
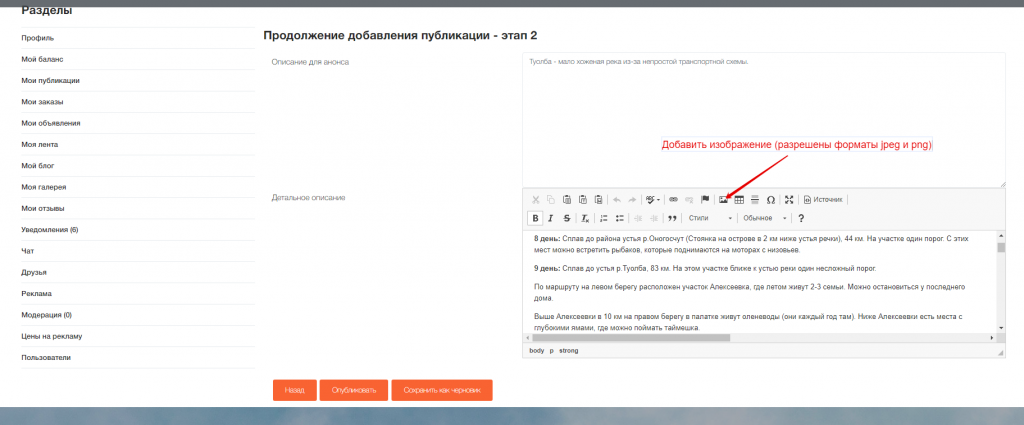
Шаг 2. Нажмите кнопку "Выбрать на сервере" и у вас откроется диалоговое окно по работе с изображениями.
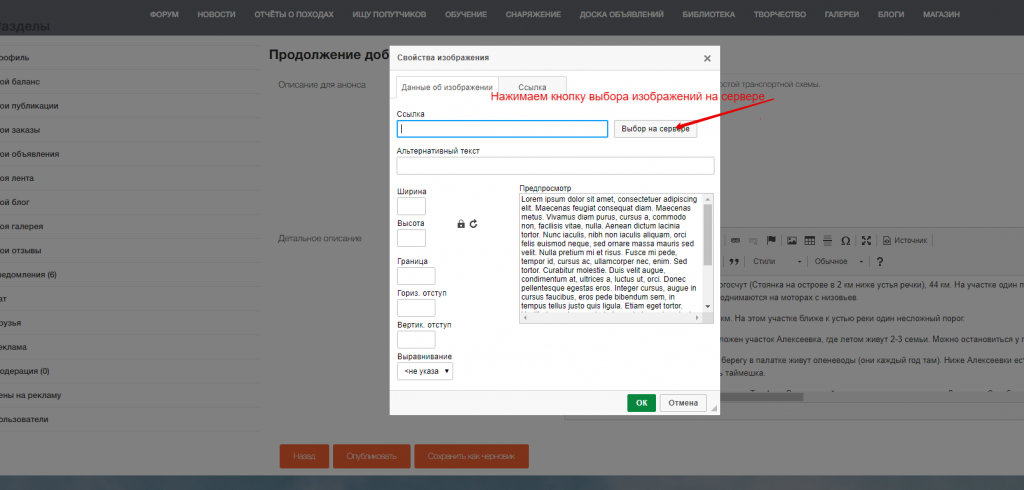
Шаг 3. Загрузите изображения на сервер Скитальца (поддерживаются форматы jpeg и png), а затем двойным кликом выберите нужное и вставьте его в нужное место по тексту. Для удобства - отсортируйте изображения по дате и тогда последние загруженные будут у вас сверху.
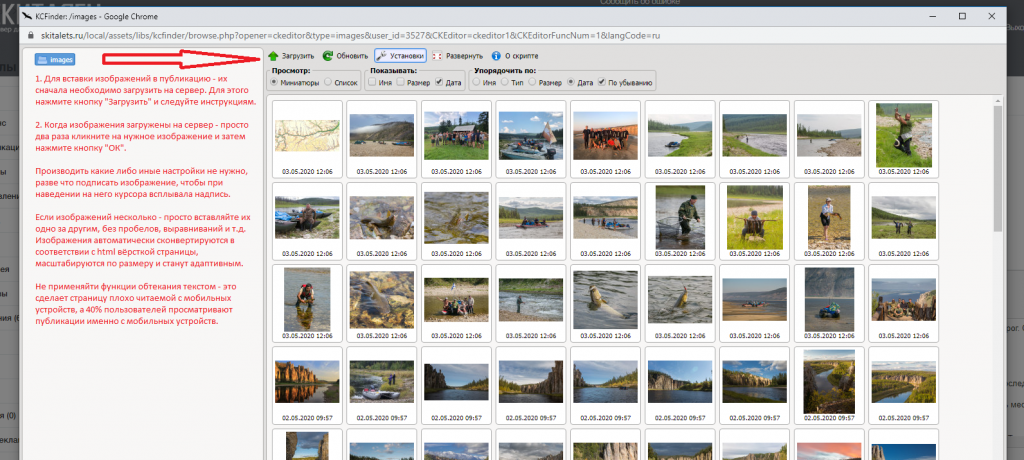
Шаг 4. Просто нажмите кнопку "ОК". Производить какие либо иные настройки не нужно, разве что подписать изображение, чтобы при наведении на него курсора всплывала надпись.
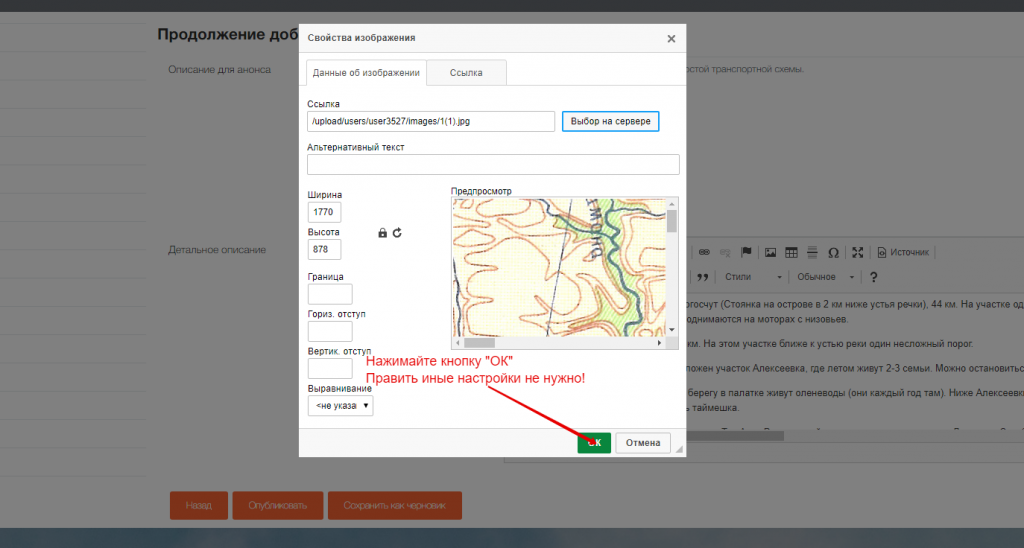
Вот и всё. Весь процесс добавления публикаций достаточно простой и интуитивно понятный. Не требует от пользователя каких-либо специальных навыков. Ваши труды увидят другие пользователи туристы и путешественники!
Обратите внимание - в большинстве разделов сервера публикации размещаются только после проверки их модератором. Это означает, что на страницах сервера публикация не появится до окончания проверки.
Подписывайтесь на новые публикации!
Будьте в курсе всех новостей и мероприятий, получая еженедельную рассылку о новых материалах на портале.

